PORTAL DA
TECNOLOGIA DA INFORMAÇÃO E COMUNICAÇÃO
Webconferência IFF novo
Introdução
O Webconferência IFF é um serviço institucional de comunicação e colaboração que promove encontros virtuais entre dois ou mais participantes. Por meio dele é possível compartilhar áudio, vídeo, texto, imagens, tela e realizar edição de documentos colaborativamente com pessoas em qualquer lugar, mesmo que estejam distantes geograficamente, utilizando um computador ou dispositivo móvel.
Para realizar reuniões remotas via web utilizando o Webconferência IFF não é necessário instalar ferramentas adicionais ou estar conectado à VPN institucional.
Veja abaixo como criar, acessar, compartilhar e utilizar demais recursos de uma sala.
Passo a passo
1. Acessando o serviço e configurando preferências
Para acessar o serviço Webconferência acesse o endereço https://webconf.iff.edu.br. Antes de iniciar uma conferência, você pode configurar suas opções de áudio e vídeo, perfil e idioma clicando no ícone destacado na imagem abaixo.
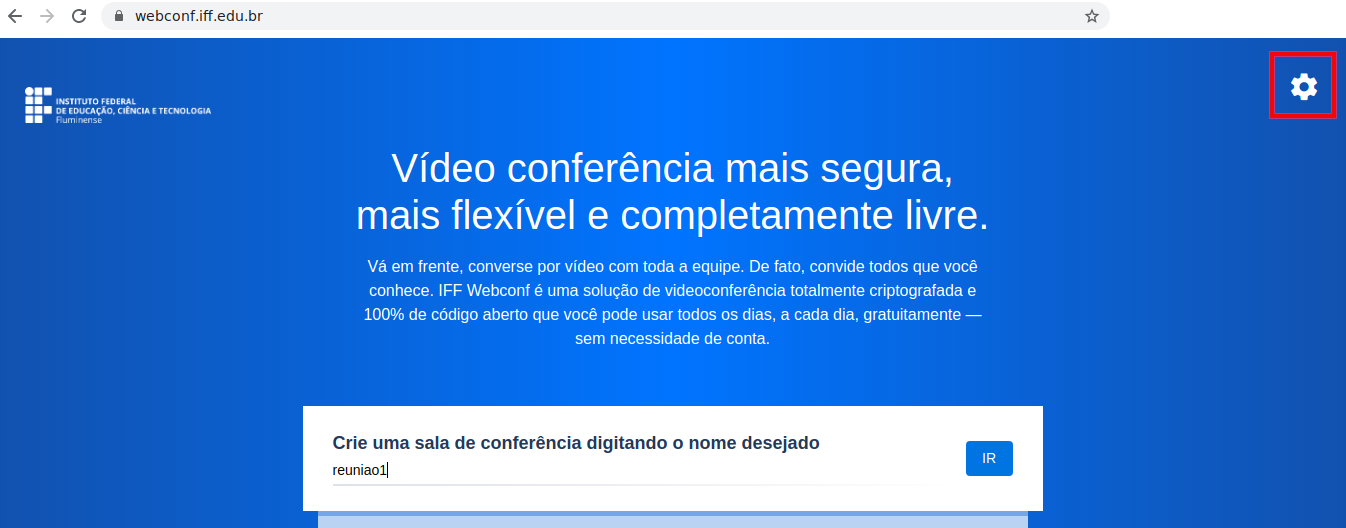
1.1. Configuração de dispositivos
Nesta área é possível personalizar seus dispositivos de vídeo, microfone e áudio para uso durante a conferência.
1.2. Configuração de perfil
Nesta área é possível personalizar itens do seu perfil como seu nome e e-mail para exibição durante a conferência
1.3. Configuração de idioma
Nesta área é possível personalizar o idioma para uso da ferramenta.
2. Criando e compartilhando uma sala de conferência
2.1 - Para criar uma sala e iniciar uma conferência acesse o endereço https://webconf.iff.edu.br, informe o nome desejado para a sala e clique em IR.
2.2 - Caso seja solicitado permissão de acesso a câmera e ao microfone, clique em permitir.
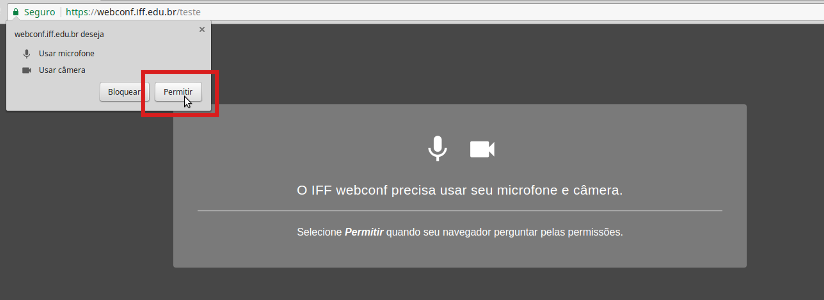
2.3 - Se você for o primeiro participante da conferência, será necessário clicar em Eu sou o moderador e então serão solicitadas suas credenciais do idIFF (CPF e Senha) para iniciar a sala.
 | 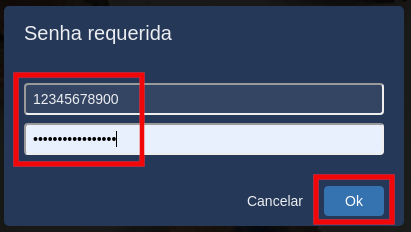 |
|---|
* Se você não for o moderador da sala, basta aguardar que o mesmo inicie a conferência para que a mensagem desapareça e você possa adentrar.
2.4 - Após se autenticar, a sala de conferência estará ativa. Para convidar outros participantes basta enviar para os mesmos o endereço (URL) da conferência, conforme destacado na imagem abaixo.
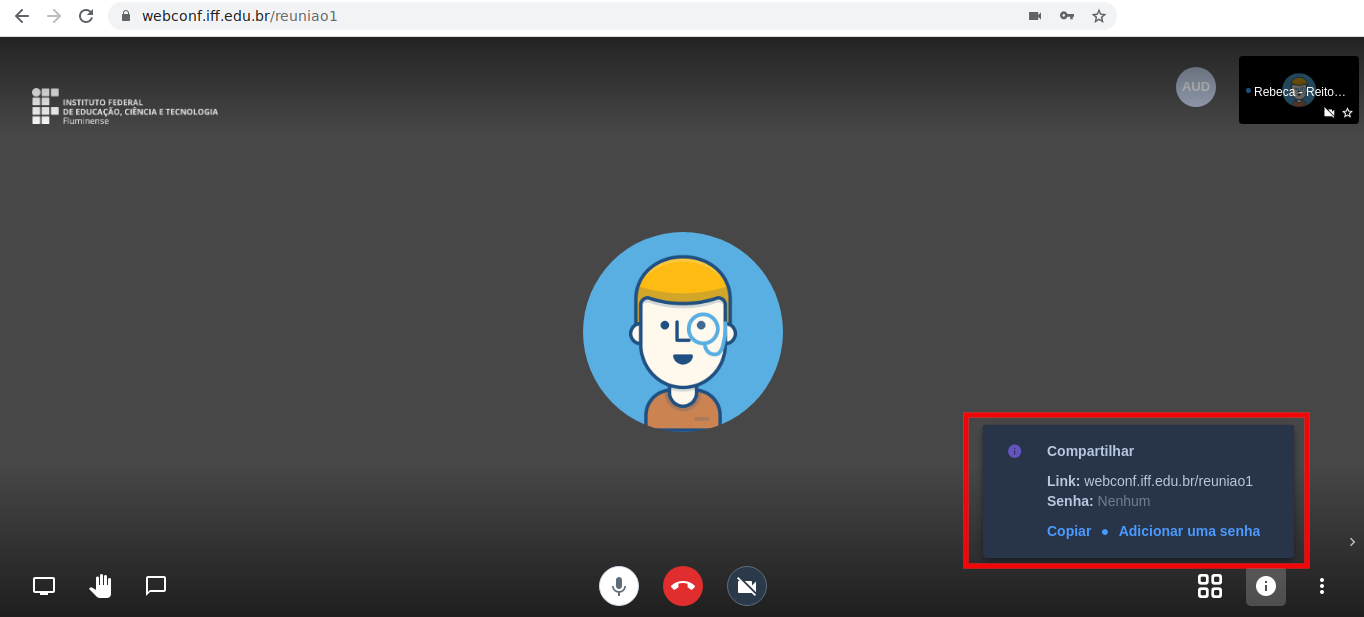
3. Como utilizar a Webconferência IFF
Ao iniciar uma reunião em sua sala pessoal, será exibida a interface principal da ferramenta. A seguir serão descritos os três blocos de menu destacados na imagem. 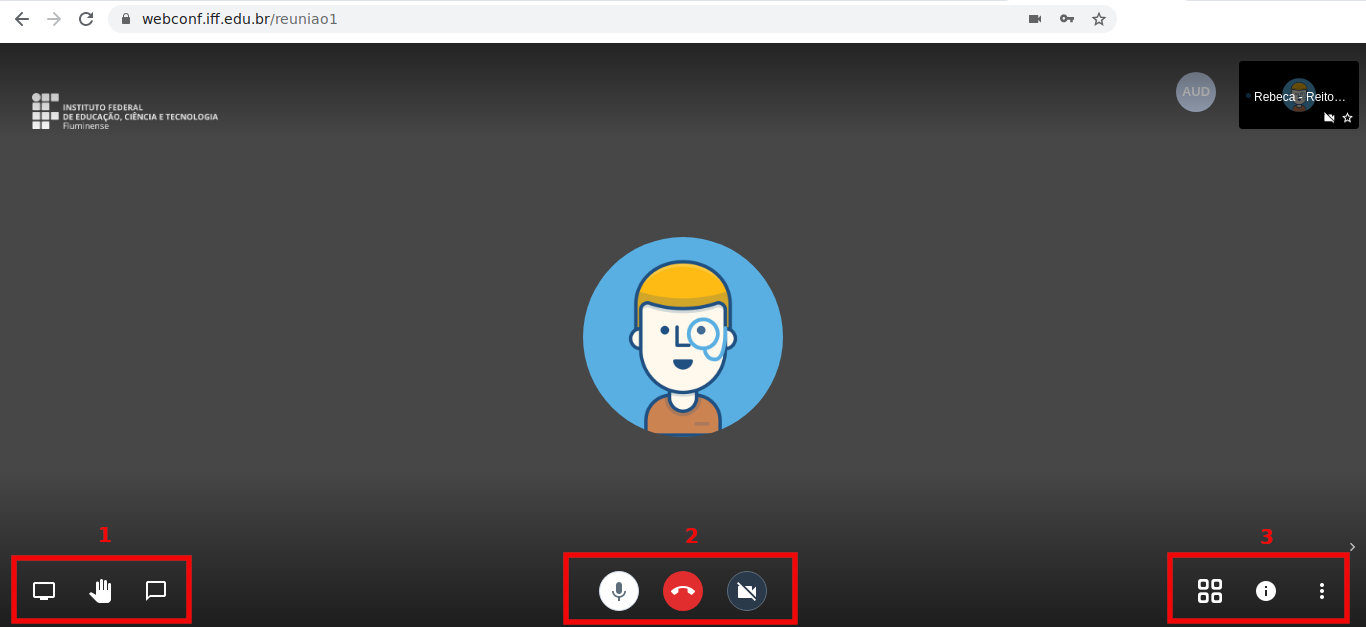
1.3. Compartilhamento de tela
O primeiro ícone do menu permite iniciar ou parar o compartilhamento de tela. Esta opção está disponível nos navegadores Google Chrome* ou Mozilla Firefox a partir da versão 52.
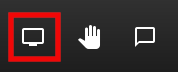
* necessária a instalação do plugin disponível em: https://chrome.google.com/webstore/detail/iffluminense-webconf/mfnfgmppodmgbamglhcdpjepekmmclhe
No Google Chrome é possível selecionar entre compartilhar a tela inteira, a janela de determinado aplicativo ou ainda uma guia específica. Basta selecionar a opção desejada e clicar em Compartilhar.
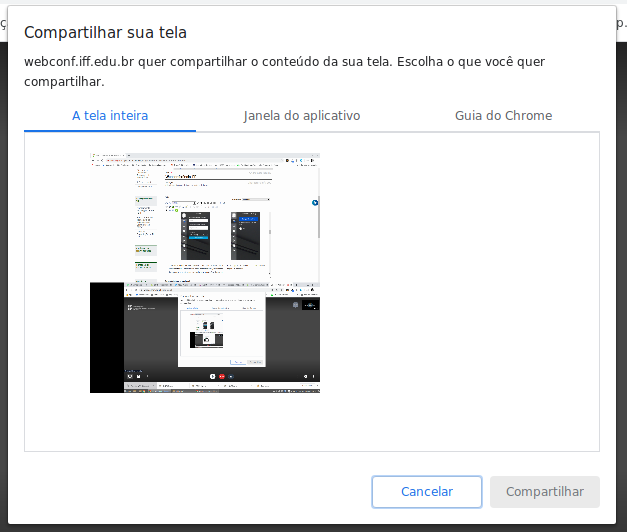
1.4. Erguer/baixar a mão
O segundo ícone do menu sinaliza ao moderador que um participante deseja falar, caso a opção Todos me seguem do moderador esteja ativa.
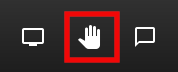
1.5. Erguer/baixar a mão
O terceiro ícone permite acessar o recurso de bate-papo. Se o participante tiver definido seu nome no perfil anteriormente, irá acessar este recurso diretamente, caso contrário será necessário informar um nome para poder acessar iniciar o uso.
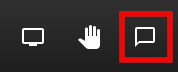
1.6. Recursos de áudio e vídeo
Neste menu é possível ativar/silenciar o microfone, sair da sala de conferência e ativar/silenciar a câmera. Para uma melhor experiência, os recursos estão limitados para que apenas a última pessoa a falar tenha seu vídeo liberado.
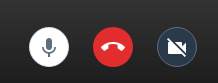
1.7. Visualização em blocos
Neste ícone é possível alternar o modo de ver a disposição dos vídeos dos participantes na sala.
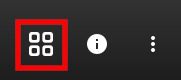
1.8. Compartilhar link e adicionar senha à sala
Neste ícone é possível ver informações sobre a sala como seu link de compartilhamento, bem como adicionar uma senha para acesso privado à sala. Caso tenha sido informada uma senha para tornar a sala privada, os participantes deverão digitá-la ao clicar no link compartilhado para acessar a conferência.

1.9. Mais ações
Neste ícone é possível alterar diversas configurações da conferência, sendo elas:
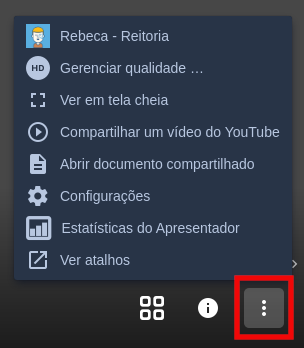
- Alterar seu nome e e-mail de perfil
- Configurar a qualidade do vídeo do participante, indo da qualidade HD (alta definição) até a baixa definilção (SD) ou, simplesmente, desativar o vídeo e participar da conferência somente com áudio.
- Ver a conferência em tela cheia
- Compartilhar com os demais participantes um vídeo do youtube.
- Abrir um documento compartilhado, possibilitando que todos os participantes editem-no colaborativamente.
- Configurar suas opções de áudio e vídeo, perfil e idioma.
- Exibe estatísticas sobre o uso da ferramenta.
- Exibe atalhos do teclado que podem ser usados durante a conferência.