PORTAL DA
TECNOLOGIA DA INFORMAÇÃO E COMUNICAÇÃO
Google Meet
Apresentação
O Google Meet é um aplicativo para Android, iOS e Web que permite efetuar chamadas de vídeo pelo celular ou pelo computador. Possui uma interface simples e permite conversar com até 100 pessoas simultaneamente, e oferece integração com agenda de compromissos para sincronizar reuniões programadas.
Passo a passo
1.Criando uma sala no Google Meet
1.1 - Acesse o endereço meet.google.com e clique em Fazer login. Entretanto, é necessário estar desconectado de qualquer conta pessoal do Google pois caso o acesso ao endereço mencionado seja feito com o Gmail conectado por exemplo o usuário utilizará o serviço Google Meet vinculado à sua conta pessoal, e não à institucional. Caso não queira se desconectar uma outra alternativa é abrir uma guia anônima no navegador e digitar o endereço.
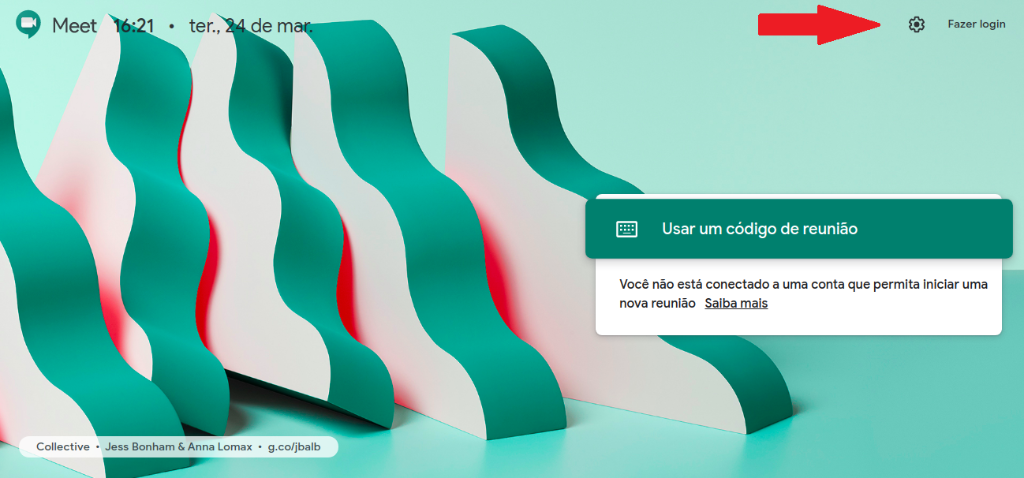
1.2 - Na tela seguinte digite seu CPF seguido de @gsuite.iff.edu.br conforme demonstrado na imagem abaixo e clique no botão Próxima:
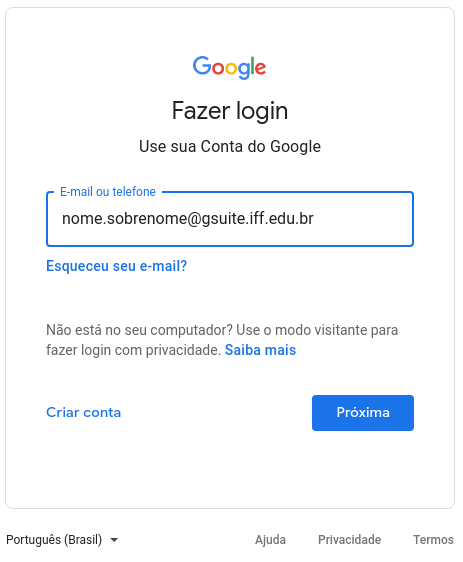
1.3 - Em seguida será necessário se autenticar com o usuário e senha de sua conta institucional. Para tal digite novamente seu CPF e senha do idIFF e clique no botão Entrar:
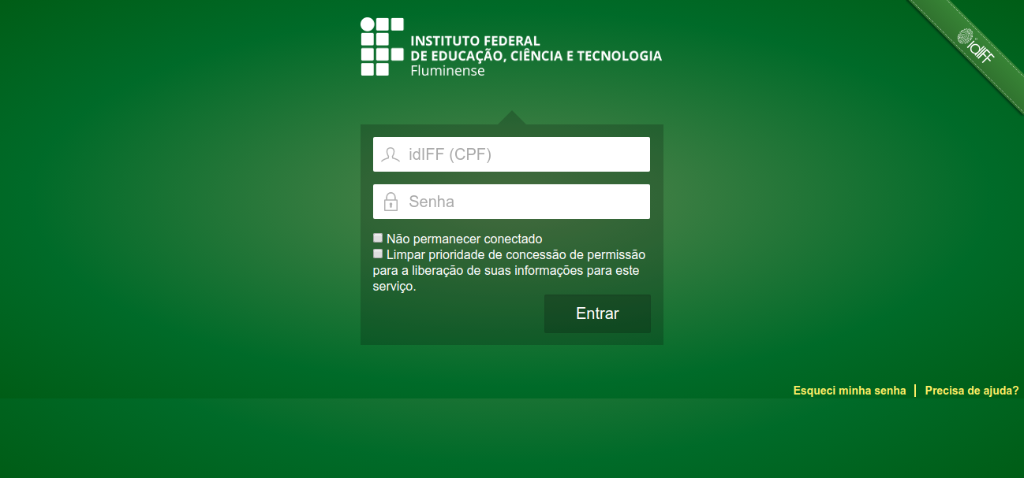
1.4 - Após ler os termos da nova conta clique em Aceitar:
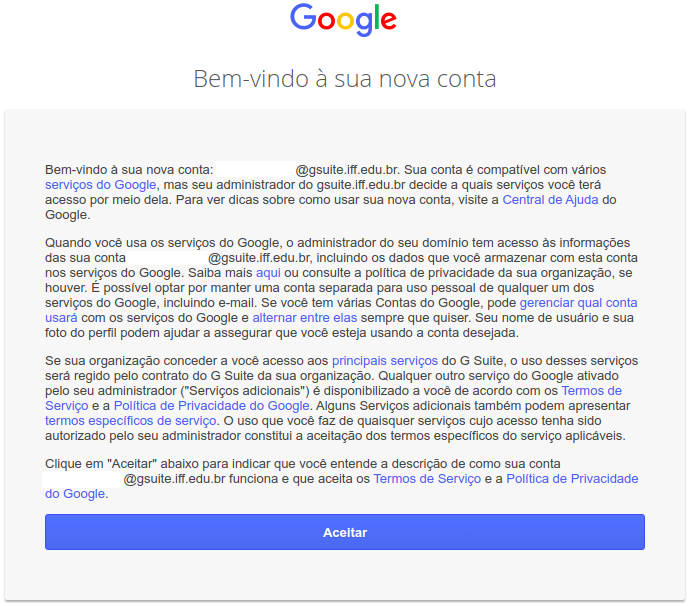
1.5 - Estando logado, para iniciar uma reunião clique em Participar/iniciar reunião:

1.6 - Digite o nome/apelido que o identificará na reunião ou o código da mesma e clique em Continuar:
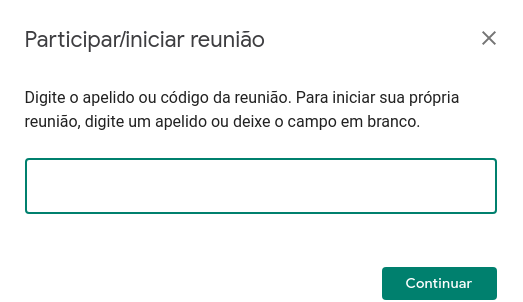
1.7 - No primeiro acesso pela web, será necessário conceder permissão para que o microfone e a câmera de seu dispositivo sejam utilizados. Para isso, basta clicar em Permitir:
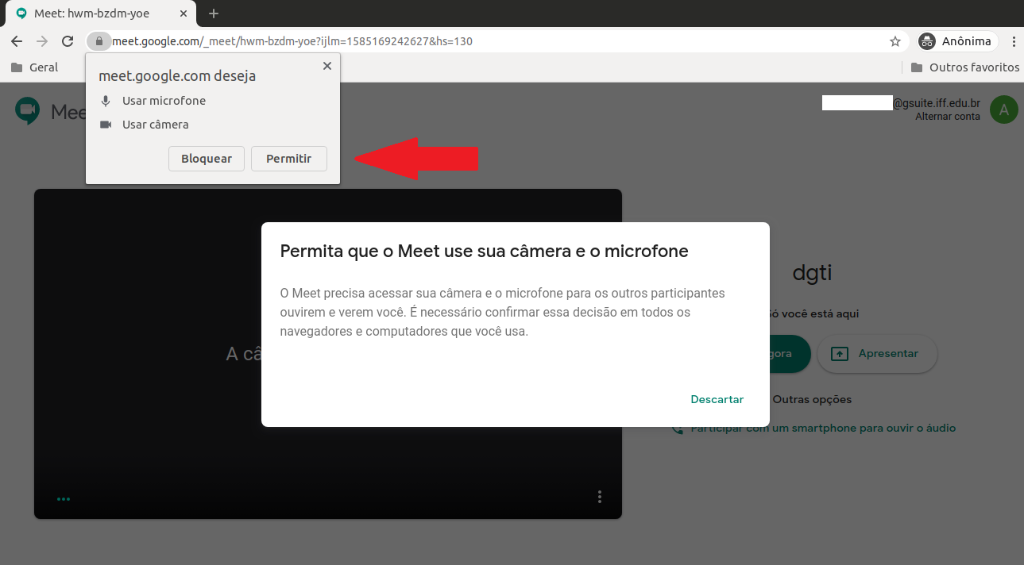
1.8 - Para iniciar a reunião, clique em Participar agora:
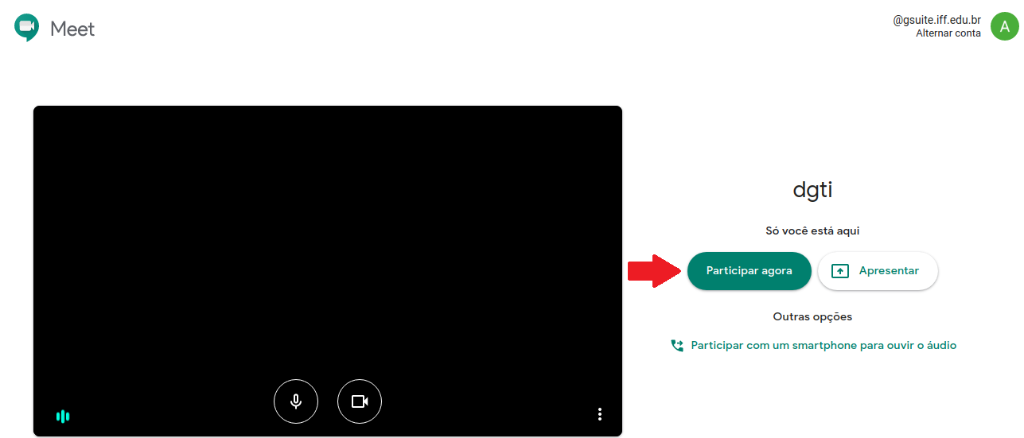
2. Convidando participantes para reunião
2.1 - Para convidar participantes para a reunião existem 3 maneiras:
- Copiando diretamente o link da reunião para posteriormente enviá-lo para os futuros participantes;
- Clicando em Copiar informações sobre como participar para posteriormente enviá-las para os futuros participantes;
- Clicando em Adic. pessoas.
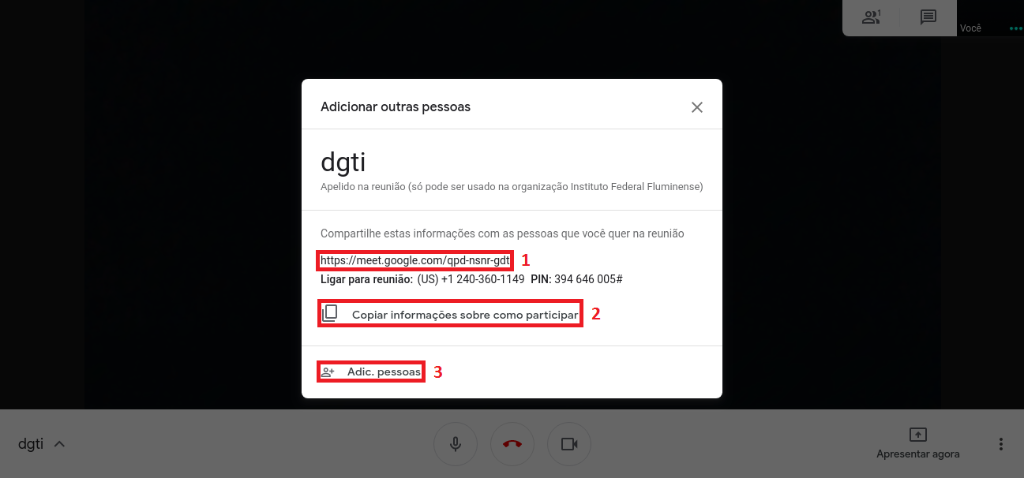
2.2.1 - Após clicar em Adic. pessoas, será necessário inserir o nome ou e-mail do(s) futuro(s) participante(s) da reunião:
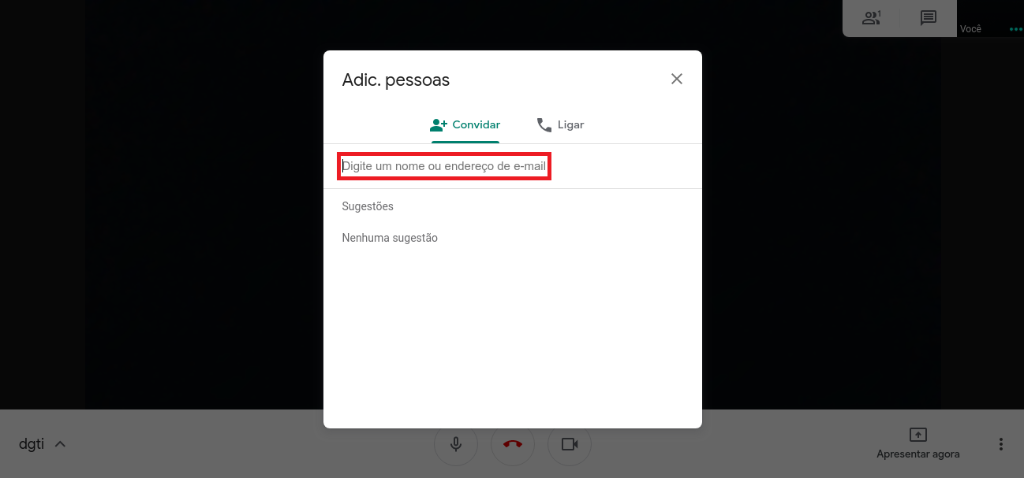
2.2 - Quando um participante receber um convite e aceitá-lo será necessário aprovar seu ingresso na reunião, bastando para tal clicar em Permitir quando surgir a janela abaixo:
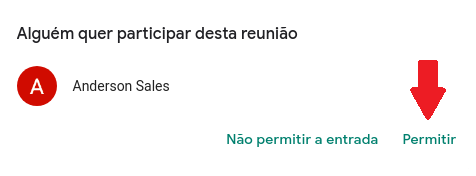
3. Recebendo um convite pelo celular
3.1 - Ao chegar um convite enviado para um celular para ingressar numa reunião clique em Pedir p/ participar. A entrada na sala de reunião ocorrerá assim que o responsável da mesma aprovar a participação solicitada:
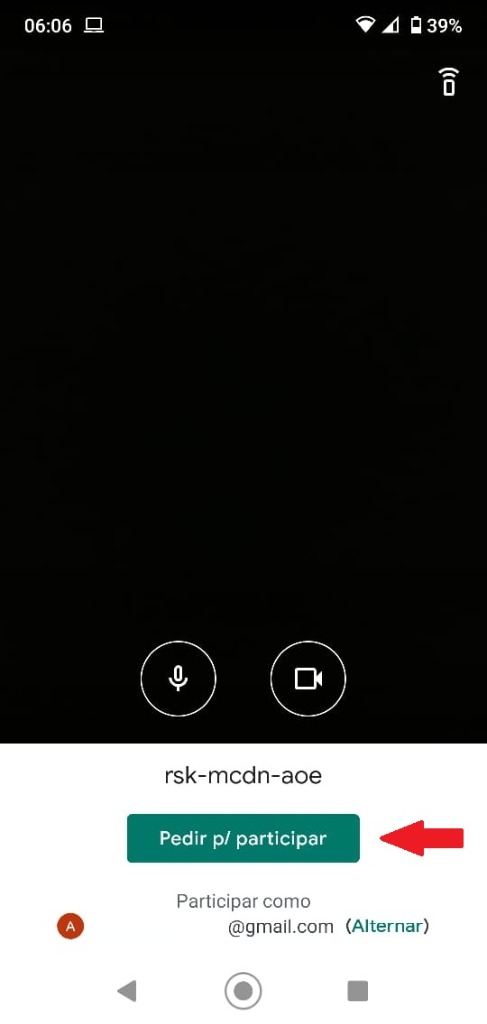
4. Recebendo um convite pelo computador
4.1 - Ao chegar um convite enviado para um computador antes de entrar numa reunião será necessário conceder permissão para o que o aplicativo mostre notificações. Para isso, clique em Permitir:
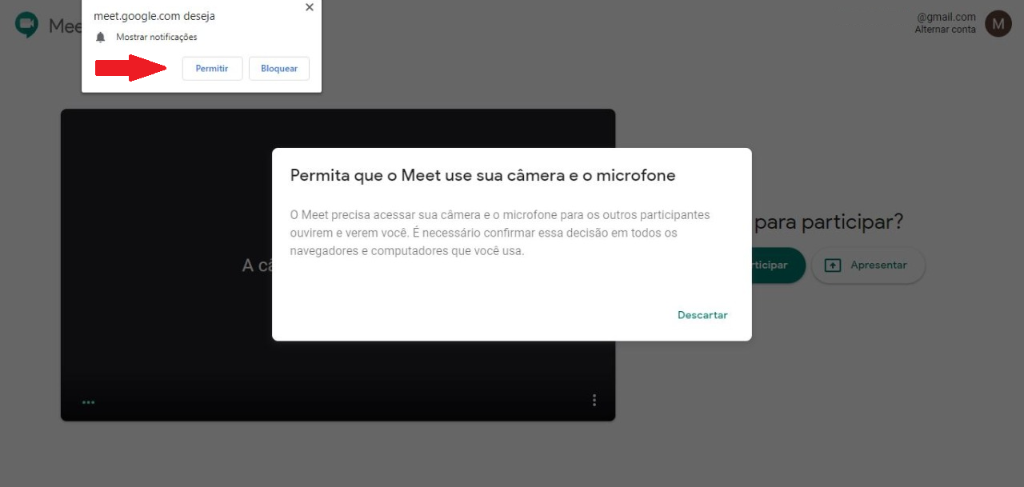
4.2 - Além do passo descrito acima, será necessário conceder permissão para que o microfone e a câmera de seu dispositivo sejam utilizados. Para isso, basta clicar em Permitir:
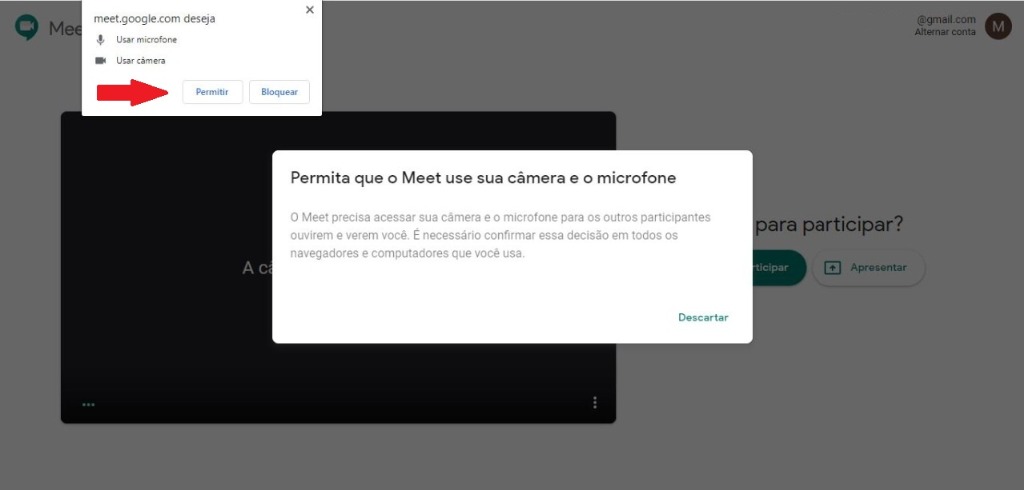
4.3 - Estando apto(a) para ingressar na reunião, clique em Pedir para participar:
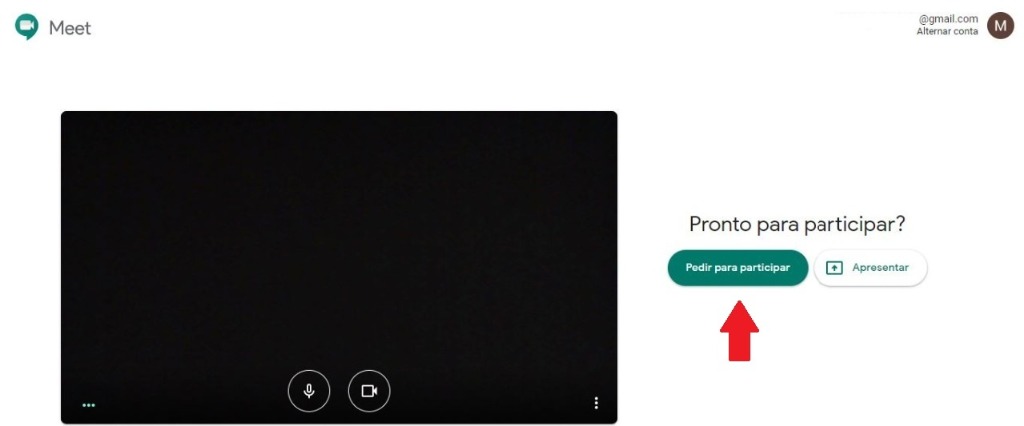
4.4 - Até que o responsável pela sala aprove sua participação, a tela abaixo será exibida:
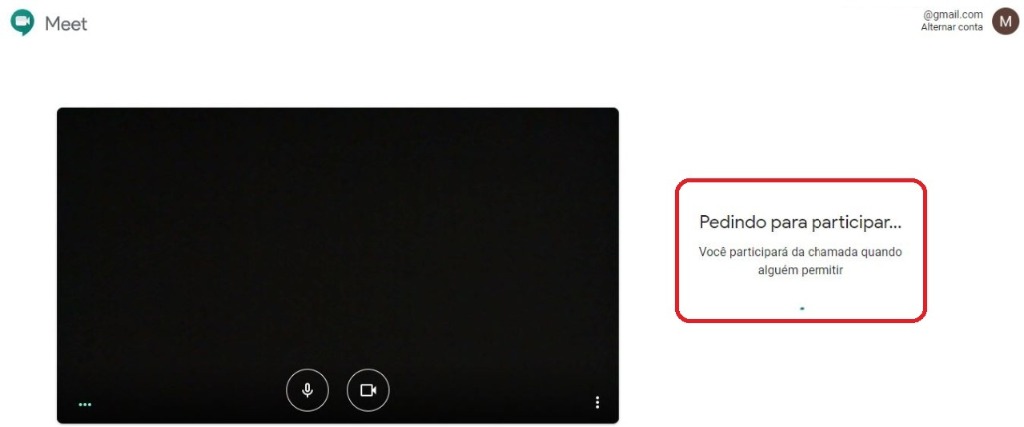
5. Agendando uma sala/reunião previamente
5.1- Se você nunca tiver se autenticado em sua Conta Google Institucional, veja aqui como fazer.
5.2- Se você já se autenticou na sua Conta Google Institucional seu navegador apresentará tanto sua conta pessoal quanto sua conta institucional. Sempre que quiser alternar entre ambas, abra uma nova aba no navegador, clique no ícone localizado no topo direito da página que contém ou sua foto ou a inicial do seu primeiro nome, e escolha a conta desejada.
5.3- Após ter acessado sua conta institucional, clique no Google Apps localizado logo ao lado de sua identificação e abra o Google Agenda, conforme mostrado na imagem abaixo.
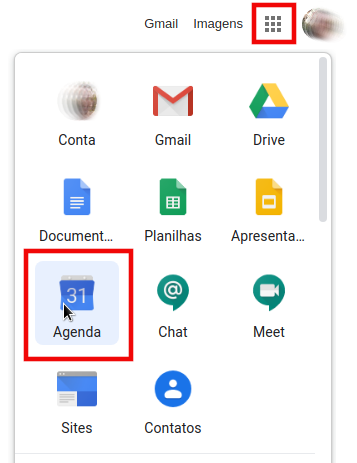
5.4- Clique em cima do dia e horário de sua preferência e, na janela que se abrir, clique em Adicionar videoconferência do Google Meet, conforme mostrado abaixo. Neste momento você ainda pode dar realizar utras configurações para sua reunião como adicionar título, local e convidar participantes.

5.5- Perceba que sua sala já foi criada. Conforme indicado na imagem abaixo, clique na seta do lado direito do botão para visualizar informações da sala. Após finalizar as configurações, clique em Salvar .

Importante: Após criada a sala, acesse-a imediatamente e configure as permissões de acesso. Esta configuração ficará permanente até o dia em que a sala for efetivamente utilizada. Veja na próxima sessão como realizar esta configuração.
6. Configurando as permissões de acesso à uma sala criada
6.1- Em uma sala imediatamente criada ou previamente agendada no Google Meet, a primeira pessoa que acessar, utilizando uma Conta Google Institucional, receberá as permissões da conferência. Portanto, ao criar ou agendar uma sala, acesse-a e imediatamente e configure as permissões de acesso. Para isso, após adentrar-se na sala, clique no ícone de menu e, em seguida, em Configurações, conforme a imagem abaixo.
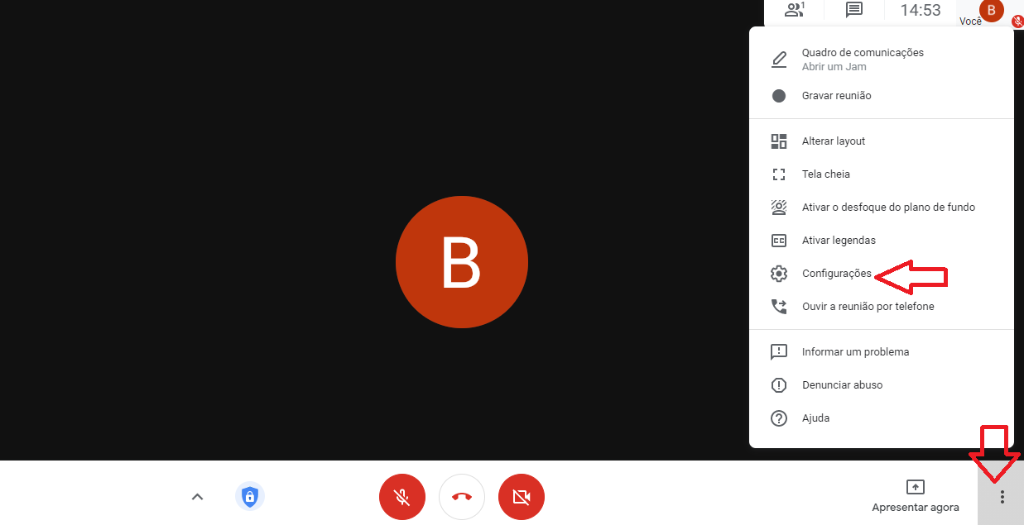
6.2- Preferencialmente, desabilite o acesso rápido, conforme imagem abaixo. Desta forma, todas as pessoas, que não sejam convidados do organizador, deverão pedir para participar e não poderão acessar a sala anonimamente.


