PORTAL DA
TECNOLOGIA DA INFORMAÇÃO E COMUNICAÇÃO
Otimizador de PDFs
Introdução
O Otimizador de PDF é uma ferramenta desenvolvida pelo TRT da 14ª Região tendo como objetivo facilitar o tratamento e a manipulação de arquivos em formato PDF. Neste tutorial você aprenderá a instalar e utilizar o Otimizador de PDFs, disponível em https://portal.trt14.jus.br/portal/otimizador-pdf. Aqui utilizaremos a Revisão 97 da ferramenta. Versões anteriores podem apresentar diferença nos procedimentos.
Embora exista a versão instalável e a versão portátil da ferramenta, trataremos apenas da versão instalável, visto que a portátil não possui todos os recursos disponíveis da aplicação.
Com esta ferramenta será possível:
- Otimizar arquivos reduzindo seu tamanho
- Transformar arquivos para o formato PDF/A
- Juntar documentos diversos em um único arquivo PDF
- Dividir arquivos extraindo uma ou mais páginas
- Girar páginas de um documento PDF
- Assinar documentos eletronicamente com certificado digital
- Validar documentos assinados eletronicamente
Requisitos do Sistema
O Otimizador de PDF está disponível apenas para plataformas Windows nas versões 32 bits e 64 bits. Neste tutorial trabalharemos com a versão 64 bits.
Passo a passo
1. Instalando o Otimizador de PDF
1.1- Clique aqui e baixe a versão 64 bits da ferramenta. Será salvo no seu computador um arquivo denominado setup_64_rev_97.exe.
* Caso você tenha problemas com a versão 64 bits, é possível obter a versão 32 bits aqui.
1.2- Acesse a pasta no seu computador para onde foi baixado o arquivo e dê um duplo clique para executá-lo. Ao ser solicitado, clique em Avançar.
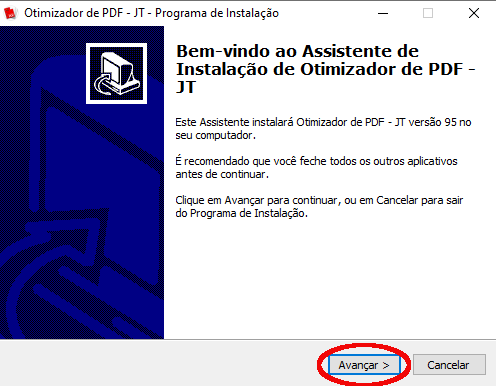
1.3- Nesta etapa da instalação, escolha a opção Otimizador de PDF - JT, conforme destacado na imagem abaixo, e clique em Avançar.
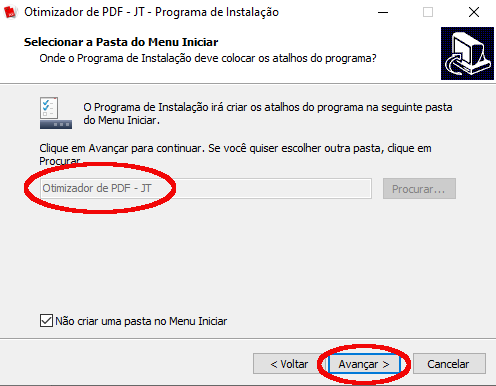
1.4- Deixe a opção já marcada e clique em Avançar mais uma vez.
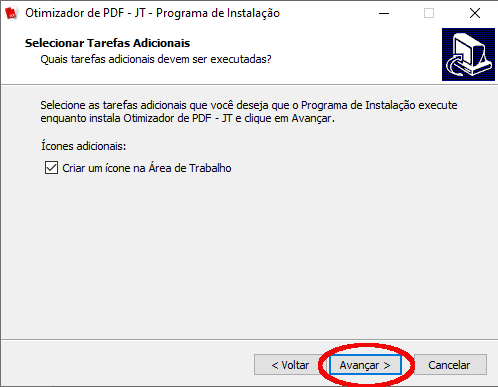
1.5- Na próxima janela clique em Instalar.
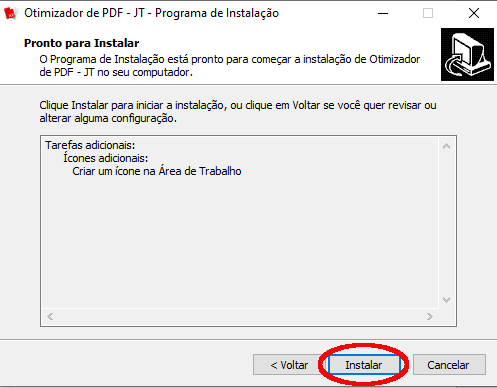
1.6- Aguarde a instalação ser executada.
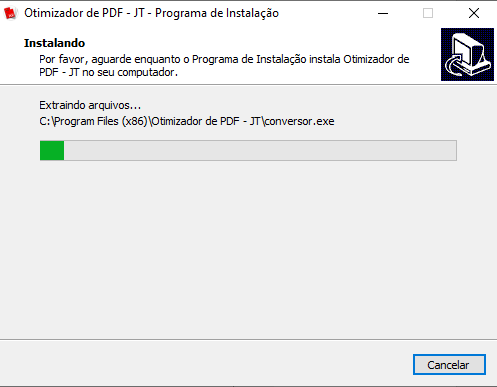
1.7- Ao final clique em Concluir.
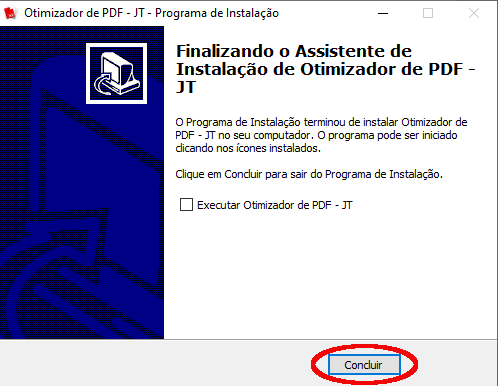

1.8- Será criado na sua área de trabalho um ícone conforme mostrado na imagem ao lado.
Caso deseje utilizar a ferramenta, dê duplo clique no ícone para iniciar.
2. Instruções iniciais e configuração do Otimizador de PDF
A Revisão 97 do Otimizador de PDF, esta que apresentamos neste tutorial, disponibiliza as ferramentas mostradas na imagem abaixo. Cada uma delas gera um novo arquivo a partir do seu arquivo original, portanto, caso ocorra algum erro na utilização da ferramenta, seu arquivo original estará sempre protegido.
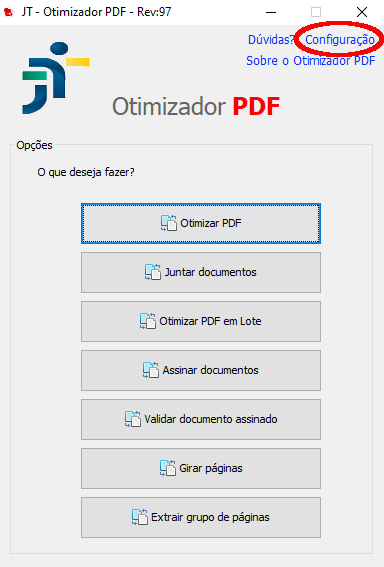
2.1- No canto superior direito clique em Configuração e marque a caixa de seleção Gerar PDF-A-1b (AFD). Feche a janela e prossiga com a ferramenta desejada.
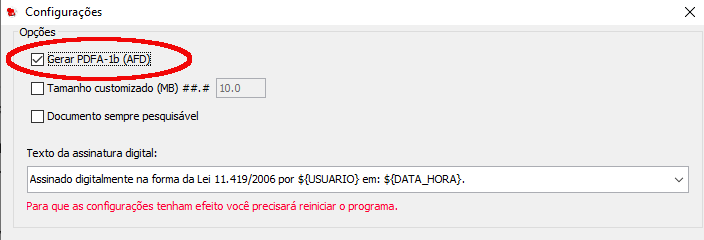
3. Otimizar PDF
Esta é a opção mais comum da ferramenta, com ela você poderá diminuir o tamanho de arquivos ou dividi-los em tamanhos menores. Na tela inicial, clique na opção Otimizar PDF para que seja exibida sua janela de funções:
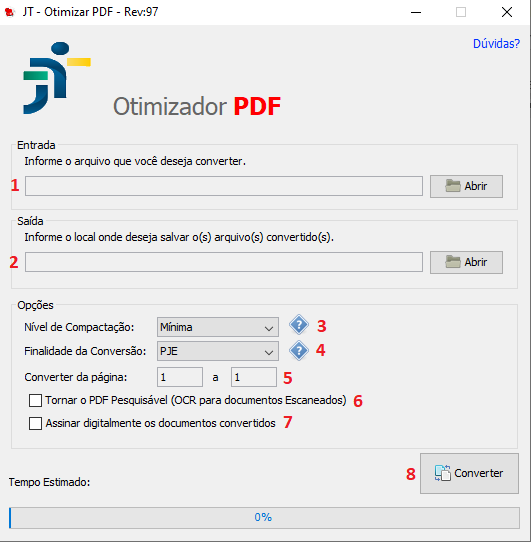
- Entrada: Neste campo você deve selecionar o arquivo a ser otimizado. Clique em Abrir para buscá-lo em seu computador. O arquivo não pode estar aberto em outros aplicativos leitores de PDF.
- Saída: Neste campo você seleciona a pasta de destino onde uma cópia otimizada do arquivo será salva. Clique em Abrir para buscar esta pasta em seu computador. A cópia otimizada pode possuir mais de um arquivo, dependendo das opções selecionadas abaixo.
- Nível de Compactação: Reduz a resolução do arquivo original com a intenção de diminuir seu tamanho em megabytes. É recomendado utilizar a opção Boa. Utilize a opção Extrema apenas em casos onde ainda não tenha se atingido o tamanho desejado para o arquivo.
- Finalidade da Conversão: possui parâmetros pré-definidos para órgãos da Justiça (onde o aplicativo foi desenvolvido). Utilizaremos a opção Outros e informaremos o tamanho desejado para o arquivo. No IFFluminense é comum a utilização de arquivos entre 5MB a 10MB. O SUAP, por exemplo, possui um limite de 10MB por arquivo. Caso um arquivo otimizado pelo aplicativo tenha tamanho superior ao definido, este irá dividir o arquivo final em mais de uma cópia. Por exemplo, um arquivo original possui 12MB e está sendo otimizado para 5MB, entretanto a cópia otimizada resultaria em 7MB. Com isso o aplicativo irá gerar dois arquivos finais, um com 5MB e outro com 2MB.
- Converter da Página: Cria um arquivo final apenas da página ou grupo de páginas informada. Se um arquivo possui quinze páginas, mas você deseja otimizar apenas as páginas 7 a 9, basta inserir esta informação para o aplicativo gerar uma cópia destas páginas. Para criar cópia de apenas uma página, basta inserir o mesmo número nos dois campos.
- Tornar o PDF pesquisável: Por conta das diretrizes do AFD (Assentamento Funcional Digital) todos os documentos a serem inseridos no assentamento do servidor precisam ser pesquisáveis (OCR). A maioria dos processos eletrônicos administrativos do IFFluminense realizados por meio do SUAP também necessita de documentos pesquisáveis, portanto, é indicado deixar esta opção marcada. Caso o arquivo original possua muitas páginas, selecionar esta opção aumentará consideravelmente seu tempo de conversão e otimização. Se o arquivo original já for pesquisável, é indicado não marcar esta opção.
- Assinar digitalmente os documentos convertidos: A ferramenta disponibiliza esta opção, porém você deve possuir um token certificado para assinar digitalmente o documento convertido. Importante informar que alguns aplicativos e sites governamentais, como o AFD, possuem dificuldade em reconhecer a assinatura gerada desta forma.
- Converter: Após selecionadas todas as opções desejadas basta clicar em Converter e aguardar a finalização da conversão e otimização do documento. Dependendo do tamanho do arquivo original e das opções selecionadas o tempo de espera pode demorar de alguns minutos a horas. Independente do tempo, não finalize a conversão enquanto ela estiver sendo realizada, pois todo o processo será perdido e o aplicativo possivelmente travará.
4. Juntar Documentos
Nesta opção é possível unir dois ou mais documentos PDF em um único. A ordem das páginas é definida pela ordem em que os arquivos são inseridos no sistema. Na tela inicial, clique na opção Juntar documentos para que seja exibida sua janela de funções:
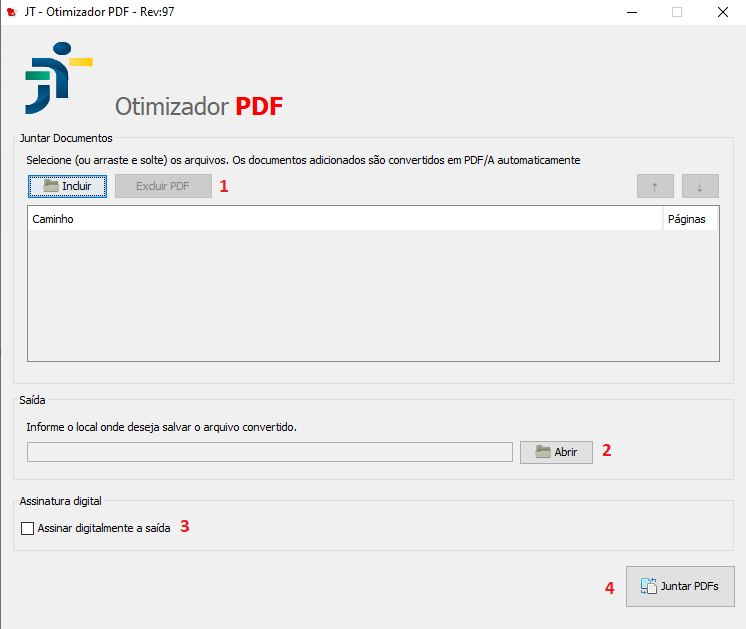
- Juntar Documentos: Neste campo você deve selecionar os arquivos de origem a serem juntados. Clique em Abrir para buscá-los em seu computador Nenhum dos arquivos pode estar aberto em outros aplicativos leitores de PDF. Caso os arquivos precisem ser otimizados, realizar esta ação antes de adicioná-los.
- Saída: Neste campo você seleciona a pasta de destino para onde uma cópia dos arquivos agrupados será salva. Clique em Abrir para buscar esta pasta em seu computador.
- Assinatura digital: Para assinar digitalmente o documento convertido você deve possuir um token certificado. Importante informar que alguns aplicativos e sites governamentais, como o AFD, possuem dificuldade em reconhecer a assinatura gerada desta forma.
- Após preenchidas as opções desejadas basta clicar em Juntar PDFs e aguardar sua finalização.
5. Otimizar PDF em Lote
Similar a primeira opção, aqui você consegue otimizar vários arquivos separados em uma única vez. Na tela inicial, clique na opção Otimizar PDF em Lote para que seja exibida sua janela de funções:
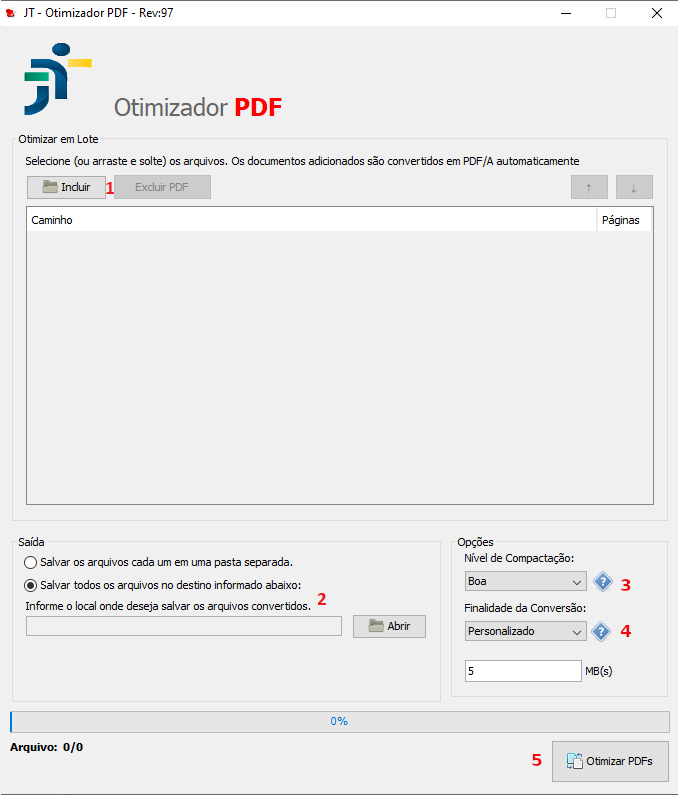
- Otimizar em lote: Neste campo você deve selecionar os arquivos de origem a serem otimizados. Clique em Incluir para buscá-los em seu computador. Nenhum dos arquivos pode estar aberto em outros aplicativos leitores de PDF.
- Saída: Neste campo você seleciona a pasta de destino para onde uma cópia dos arquivos será salva. Clique em Abrir para buscar esta pasta em seu computador. Recomendamos que os arquivos otimizados sejam salvos em uma mesma pasta. Criar pastas separadas gera maior tempo para a execução da tarefa, o que pode resultar em vários minutos a depender da quantidade de arquivos e seu tamanho.
- Nível de Compactação: Reduz a resolução do arquivo original com a intenção de diminuir seu tamanho em megabytes. É recomendado utilizar a opção Boa. Utilize a opção Extrema apenas em casos onde ainda não tenha se atingido o tamanho deseja para o arquivo.
- Finalidade da Conversão: possui parâmetros pré-definidos para órgãos da Justiça (onde o aplicativo foi desenvolvido). Utilizaremos a opção Outros e informaremos o tamanho desejado para o arquivo. No IFFluminense é comum a utilização de arquivos entre 5MB a 10MB. O SUAP, por exemplo, possui um limite de 10MB por arquivo. Caso um arquivo otimizado pelo aplicativo tenha tamanho superior ao definido, este irá dividir o arquivo final em mais de uma cópia. Por exemplo, um arquivo original possui 12MB e está sendo otimizado para 5MB, entretanto a cópia otimizada resultaria em 7MB. Com isso o aplicativo irá gerar dois arquivos finais, um com 5MB e outro com 2MB.
- Após preenchidas as opções desejadas basta clicar em Otimizar PDFs. Lembre-se que a otimização pode dividir arquivos dependendo do tamanho e opções selecionadas, com isso você pode ter um lote de 10 arquivos originais que resultaram em um número maior de documentos otimizados.
6. Assinar Documentos
Para assinar documentos digitalmente com esta ferramenta é necessário que você possua um token registrado. Para isso, basta você clicar em Incluir para adicionar os arquivos desejados e depois clicar em Assinar PDFs. Será então requerida a autenticação do seu token. Não recomendamos selecionar nada além das opções pré-definidas.
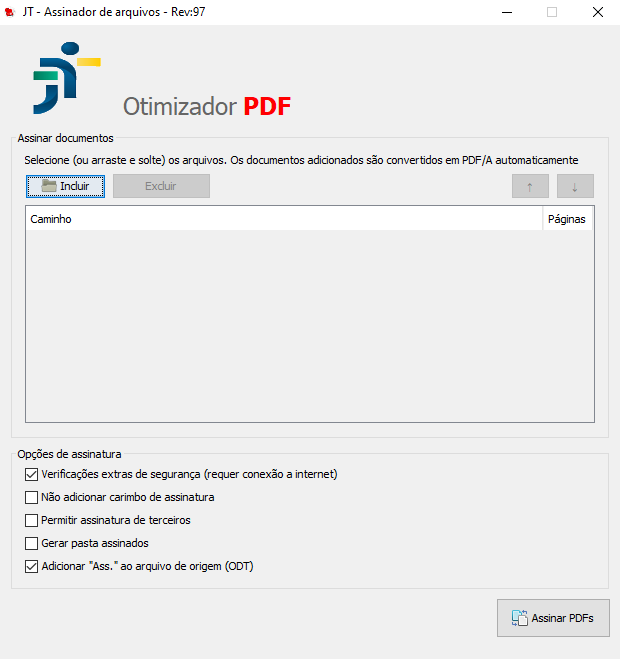
7. Validar Documento Assinado
Nesta opção você poderá conferir a a assinatura digital de algum documento. Para isso basta informar o arquivo assinado que você deseja conferir para que a ferramenta traga as informações do assinante. Clique em Abrir para buscar o documento desejado em seu computador.

8. Girar Páginas
Esta ferramenta pode ser usada para documentos de várias páginas em que uma ou mais foram digitalizadas em retrato ou de cabeça para baixo, tornando possível girar apenas as páginas desejadas. Na tela inicial, clique na opção Girar Páginas para que seja exibida sua janela de funções.

- Arquivo: Neste campo, selecione o arquivo de origem. Clique em Abrir para buscá-lo em seu computador. O arquivo não pode estar aberto em outros aplicativos leitores de PDF.
- Informe o número da página que deseja girar.
- Clique nas setas direcionais para girar a página.*
- Clique em Salvar para criar um novo arquivo com as páginas na direção correta.
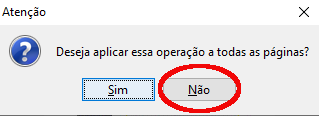 *Atenção: Ao clicar nas setas para girar uma página irá surgir um pop-up perguntando se Deseja aplicar essa operação a todas as páginas. Se você clicar em Sim, irá girar todas as páginas do documento. Se você clicar em Não, irá girar apenas a página selecionada. Então, certifique-se de escolher a opção adequada para seu trabalho. Geralmente será a opção Não, visto que apenas algumas páginas de um arquivo apresentam inconsistência de direção.
*Atenção: Ao clicar nas setas para girar uma página irá surgir um pop-up perguntando se Deseja aplicar essa operação a todas as páginas. Se você clicar em Sim, irá girar todas as páginas do documento. Se você clicar em Não, irá girar apenas a página selecionada. Então, certifique-se de escolher a opção adequada para seu trabalho. Geralmente será a opção Não, visto que apenas algumas páginas de um arquivo apresentam inconsistência de direção.
É recomendável executar esta ferramenta antes de qualquer outra deste aplicativo, pois pode ser necessário você efetuar a otimização novamente.
9. Extrair Grupo de Páginas
Esta ferramenta cria um arquivo com as páginas especificadas do arquivo de origem, independente de sua posição original.
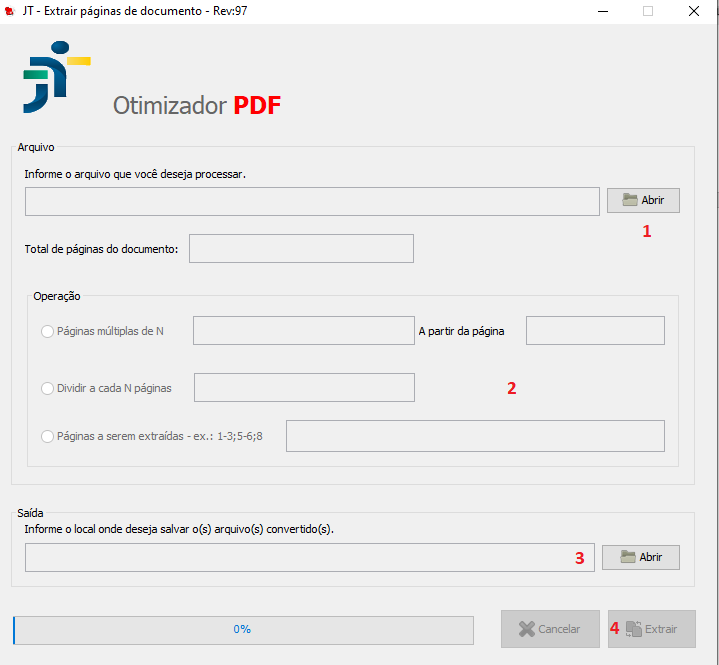
- Arquivo: Selecione o arquivo de origem de onde deseja extrair as páginas. Clique em Abrir para buscá-lo em seu computador. O arquivo não pode estar aberto em outros aplicativos leitores de PDF.
- Operação: Selecione a operação. Recomendamos utilizar apenas a opção Páginas a Serem Extraídas, a menos que você deseja realizar alguma extração específica. Com esta opção você utilizará o hífen para separar um grupo de páginas e o ponto e vírgula para separar grupos ou páginas individuais. Por exemplo, desejo separar as páginas 1 a 3, a página 7 e as páginas 10 a 11 de um arquivo. A sintaxe a ser escrita ficaria 1-3;7;10-11;
- Saída: Neste campo você seleciona a pasta de destino para onde uma cópia dos arquivos será salva. Clique em Abrir para buscar esta pasta em seu computador.
- Extrair: Clique em Extrair e aguarde. Como as demais operações que manipulam o corpo do arquivo original, esta pode levar alguns minutos para ser concluída.
10. Impressora Virtual
Além das ferramentas acima, o Otimizador de PDFs também instala no computador uma impressora virtual com o mesmo nome para a conversão de documentos em arquivos PDF. Entretanto, realizamos testes e identificamos que esta impressora não apresenta os recursos costumeiramente utilizados no IFFluminense e não recomendamos sua utilização. Para conversão de documentos em arquivos PDF, ainda recomendamos a utilização de outros aplicativos de terceiros, que possuem mais opções de seleção, ou, no caso dos servidores na Reitoria, a impressora PDF disponibilizada na rede (necessário estar autenticado no domínio com seu CPF).