PORTAL DA
TECNOLOGIA DA INFORMAÇÃO E COMUNICAÇÃO
Telefonia Fixa (Ramais VOIP)
Introdução
O softphone é um aplicativo que trabalha associado com a tecnologia VoIP/telefone IP, oferecendo a possibilidade de realizar e receber chamadas telefônicas diretamente do PC ou notebook, sem a necessidade de um aparelho telefônico convencional ou móvel, fazendo uso de recursos como fone de ouvido, caixa de som, alto-falante e similares.
Orienta-se que seja utilizado o softphone Zoiper em seu computador para receber e realizar ligações institucionais caso você não esteja nas dependências da Instituição. Lembre-se que após a instalação da ferramenta será necessário estar conectado à VPN para realizar e receber chamadas telefônicas. Siga as orientações abaixo para realizar instalação do Zoiper.
Passo a passo
1. Baixando o Zoiper
1.1 - Acesse o endereço: https://www.zoiper.com/en/voip-softphone/download/current e baixe o aplicativo Zoiper de acordo com a versão do seu sistema operacional.
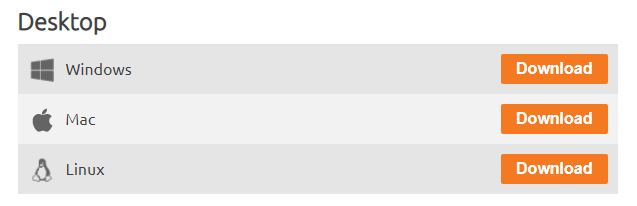
1.2 - Na nova janela escolha a versão Free do aplicativo e clique em Download.
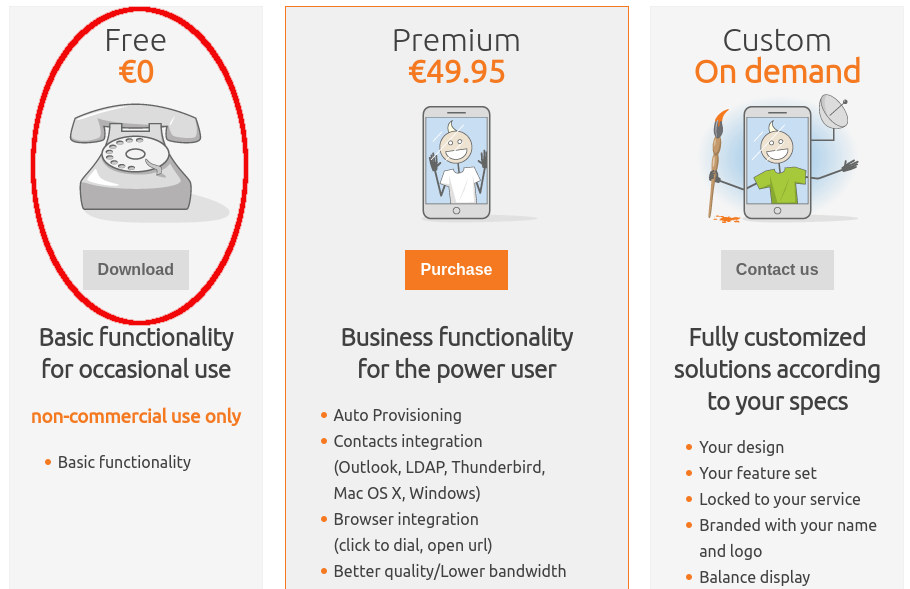
2. Instalando o Zoiper no Windows
2.1 - Acesse a pasta no seu computador para onde foi baixado o arquivo e dê um duplo clique para executá-lo. Iniciada a instalação, siga as orientações do instalador conforme as imagens abaixo:
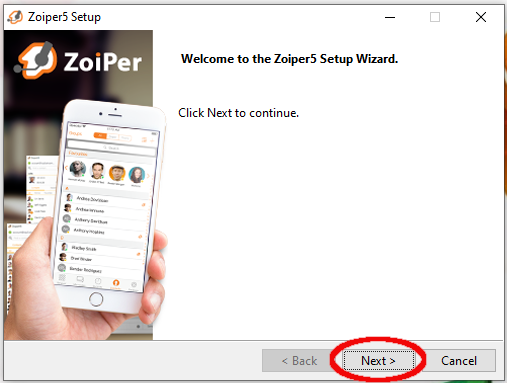

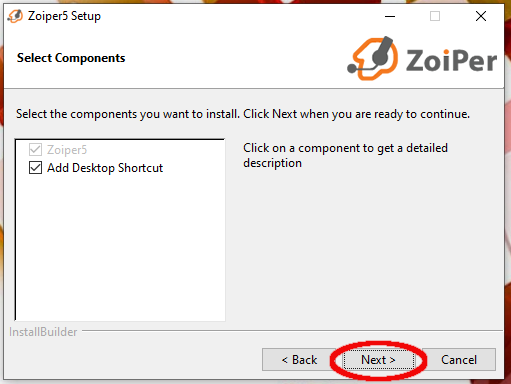

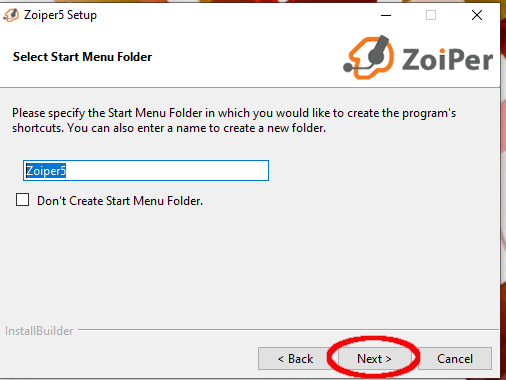
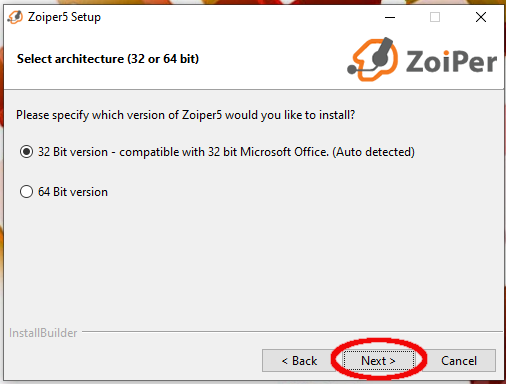
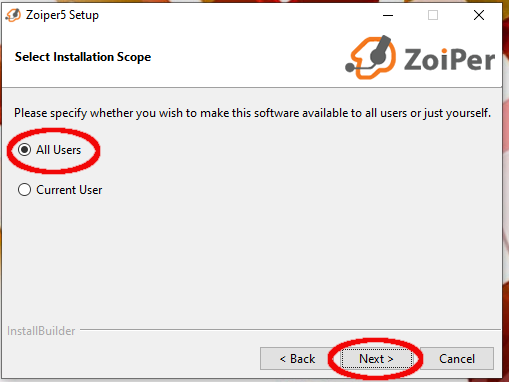
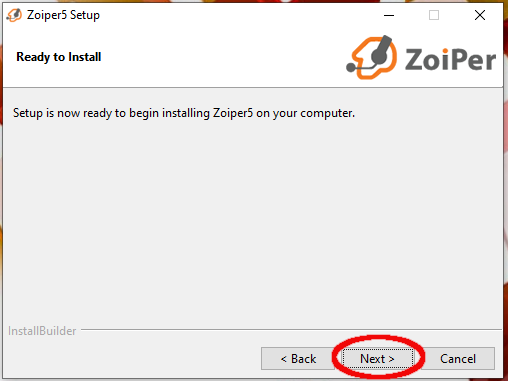
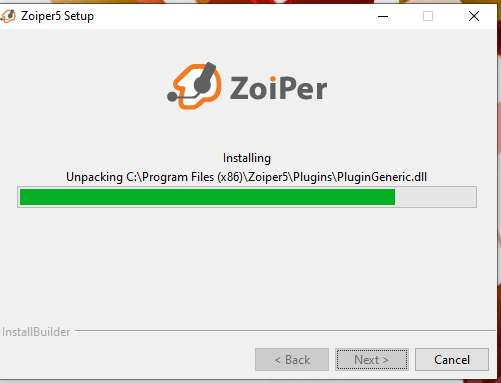

2.2 - Após finalizada a instalação, siga o próximo tópico para utilizar o Zoiper.
3. Configurando o Zoiper pra receber e realizar chamadas telefônicas no computador
Para configurar e utilizar o Zoiper em seu computador você precisará estar conectado à rede institucional. Caso você esteja trabalhando remotamente, isto é, não esteja conectado à rede do seu campus do IFFluminese, será necessário iniciar uma conexão VPN. Se você ainda não instalou a VPN em seu computador, veja aqui como instalar e utilizar.
Para usuários da Reitoria, será necessário solicitar, via Central de Serviços, a criação do ramal do seu setor. Após aberto seu chamado, você receberá o número do seu ramal e uma senha para realizar as configurações abaixo.
3.1 - Após estar autenticado na VPN, inicie o Zoiper em seu computador. Clique em Continue as a free user.
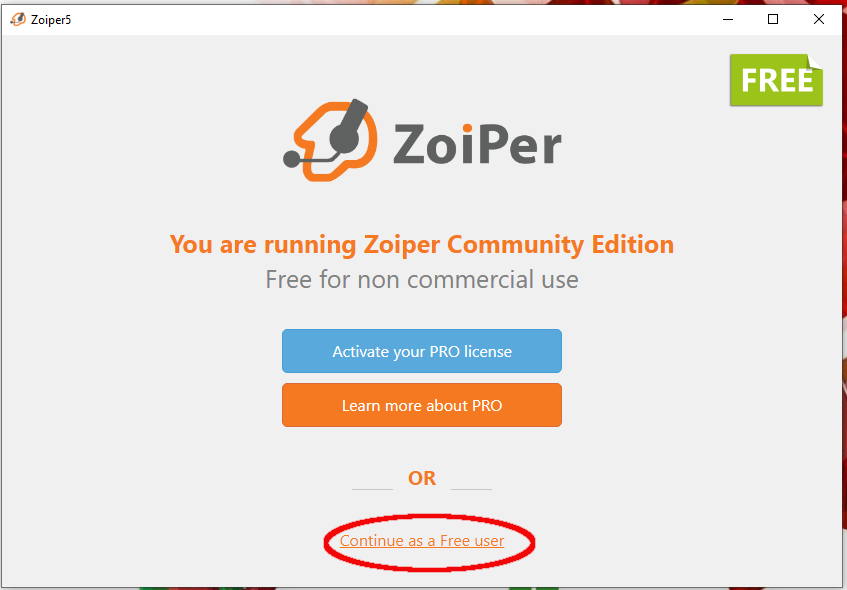
3.2 - Preencha as informações solicitadas no formato abaixo e clique em Login:
|
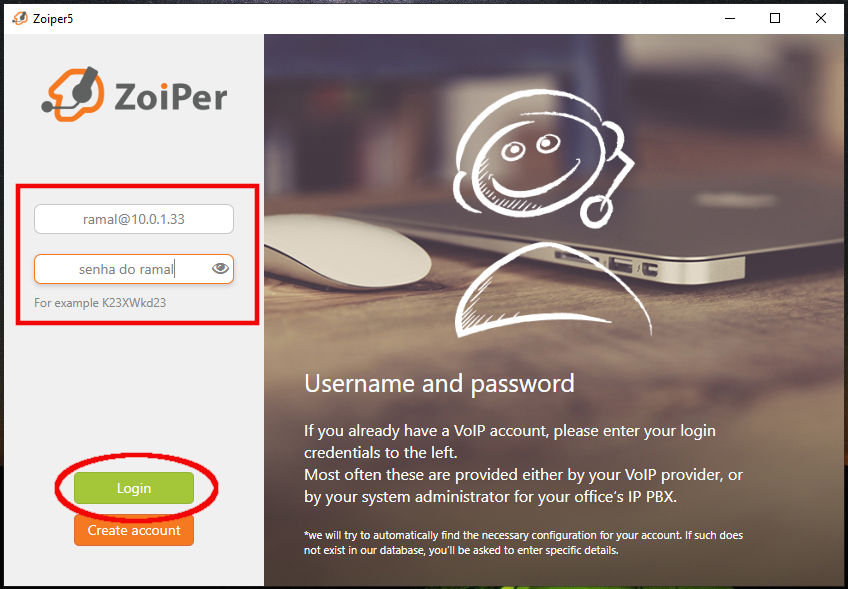
3.3 - Na próxima tela o número do servidor (10.0.1.33) já virá preenchido; clique em Next.

3.4 - Clique em Skip para continuar.
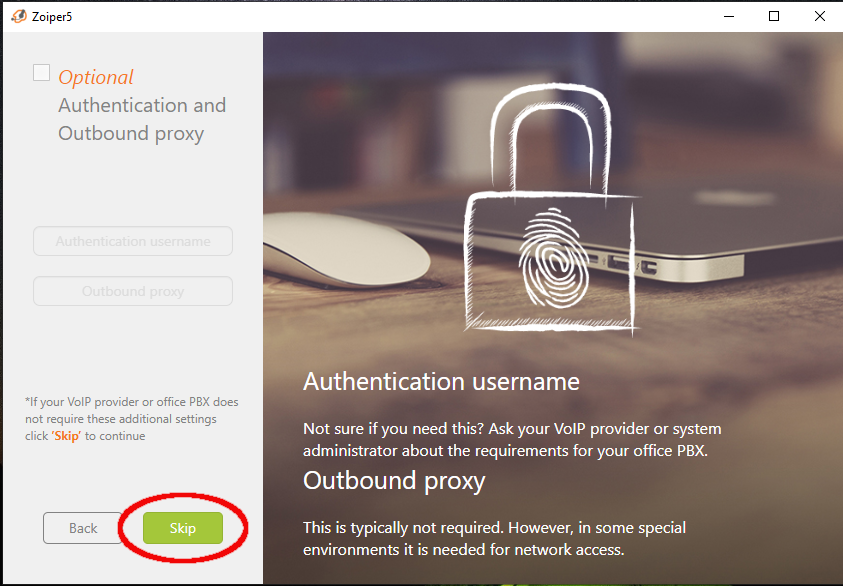
3.5 - Aguarde a localização do ramal no servidor, conforme imagem, e clique em Next.
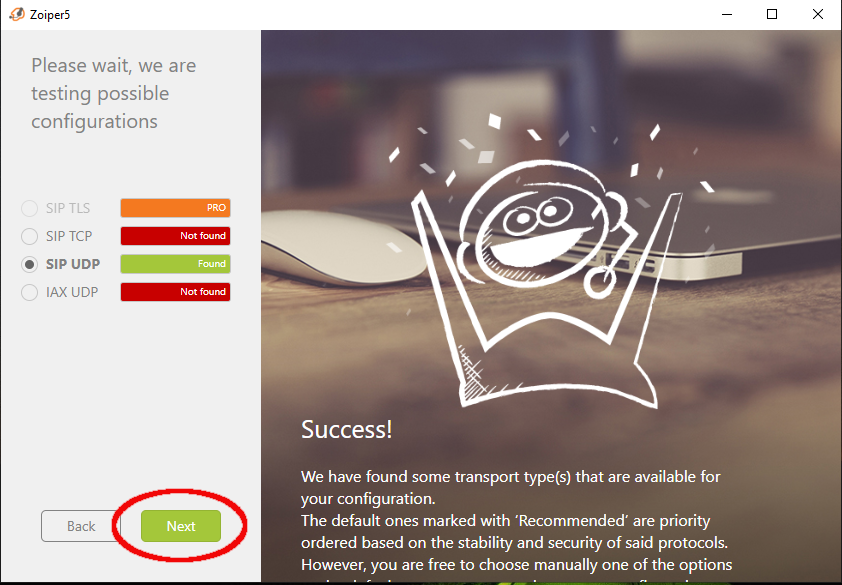
3.6 - Clique em Configure para realizar as configurações e testes de áudio, microfone e vídeo. Lembre-se que, para que a comunicação seja efetiva, você precisará de um fone com microfone.
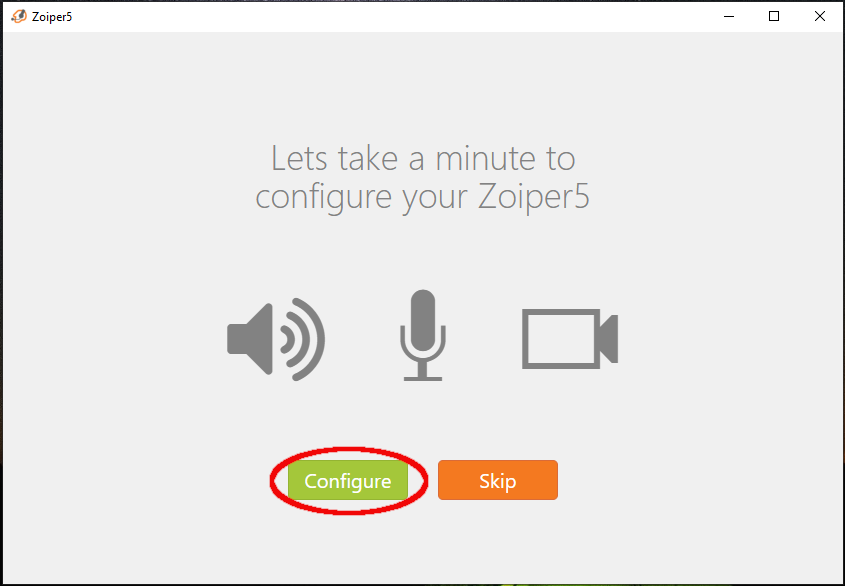
3.7 - Realize os testes conforme solicitado pela aplicação e, ao finalizá-os, clique em Finish.
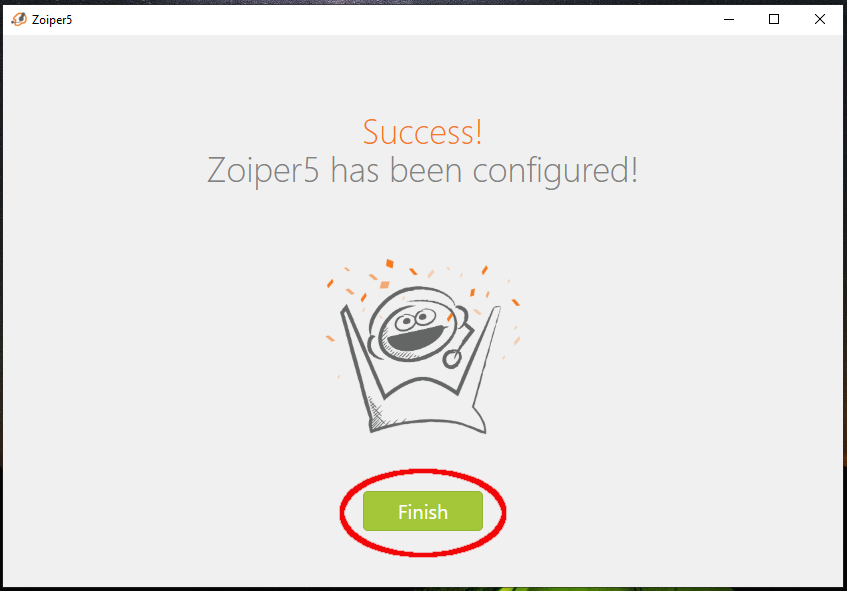
3.8 - Se tudo estiver correto, o seu ramal estará disponível com o sinal verde, conforme imagem abaixo:
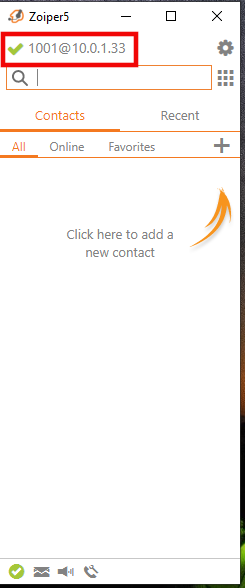
4. Realizando chamadas telefônicas com Zoiper no computador
Para realizar e receber chamadas telefônicas com Zoiper, em seu computador, você precisará estar conectado à rede institucional. As ligações estão permitidas apenas entre ramais, não sendo possível realizar chamadas para números externos. Caso você esteja trabalhando remotamente, isto é, não esteja conectado à rede do seu campus do IFFluminese, será necessário iniciar uma conexão VPN. Se você ainda não instalou a VPN em seu computador, veja aqui como instalar e utilizar.
Lembre-se que, para que a comunicação seja efetiva, você precisará de um fone com microfone.
4.1 - Inicie o Zoiper em seu computador e aguarde que ele se conecte. Quando tudo estiver correto, o seu ramal estará disponível com o sinal verde, conforme imagem abaixo:
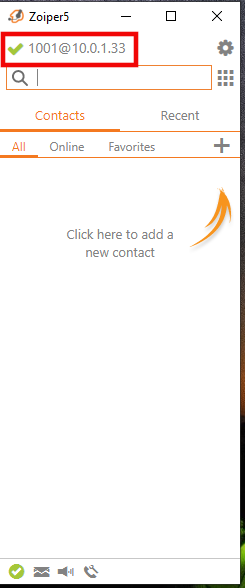
4.2 - Conforme imagem abaixo, utilize o discador (1) para digitar o número do ramal para onde você deseja ligar, ou utilize o sinal de + (2) para adicionar um novo contato em sua lista telefônica.
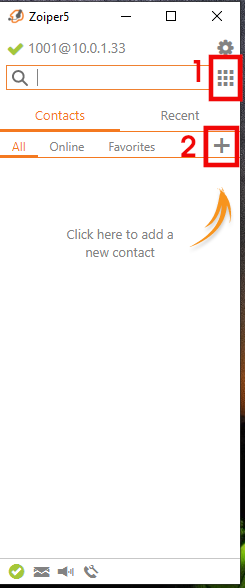
5. Instalando o Zoiper no celular Android
Para configurar e utilizar o Zoiper Zoiper, no celular Android, você precisará estar conectado à rede institucional. As ligações estão permitidas apenas entre ramais, não sendo possível realizar chamadas para números externos.
Caso você esteja trabalhando remotamente, isto é, não esteja conectado à rede do seu campus do IFFluminese, será necessário iniciar uma conexão VPN. Se você ainda não instalou a VPN em seu celular, veja aqui como instalar e utilizar.
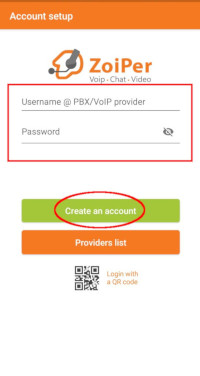
5.1 - Acesse sua loja de aplicativos no celular, procure e instale o aplicativo Zoiper IAX SIP VOIP Softphone.
5.2 - Acesse seu aplicativo de VPN e autentique-se. Veja aqui como fazer.
5.3 - Abra o aplicativo Zoiper e aceite os termos de uso, clicando em Agree & Continue.
5.4 - Em seguida preencha as informações solicitadas no formato abaixo e clique em Create an account:
|

5.5 - Na próxima tela o número do servidor (10.0.1.33) já virá preenchido; clique em Next.

5.6 - Na próxima tela não preencha nada; apenas clique em Next (em alguns aparelhos é mostrada a palavra Skip) para continuar.

5.7- Aguarde a localização do ramal no servidor, conforme imagem, e clique em Finish.
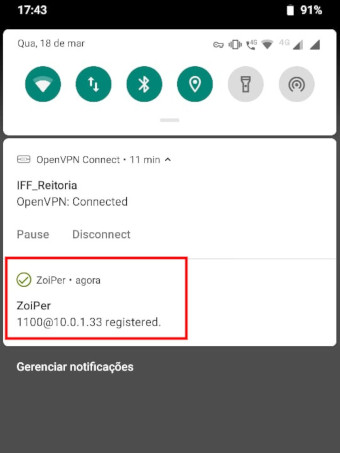
5.8 - Se tudo estiver correto, o seu ramal estará disponível com o sinal verde, conforme imagem abaixo.